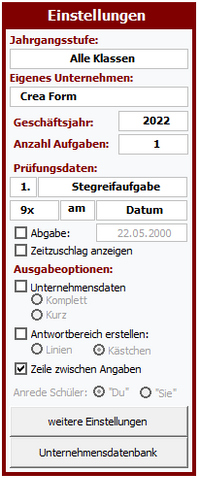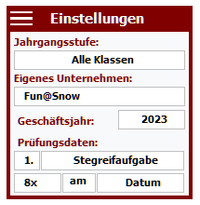Modul: Prüfung erstellen
1. Grundlegende Einstellungen
Bei Prüfungen werden neben der Lösung auch die maximal anrechenbaren Punkte pro Aufgabe nach dem PLUSPunkt BwR, sowie die Korrekturhaken zur Punkteverteilung angezeigt!
Bitte beachten Sie: Trotz größter Sorgfalt wird keine Garantie auf Richtigkeit übernommen! Die Verantwortung für angesetzte Fehler/Punkte liegt alleine bei der jeweiligen Lehrkraft!
Treffen Sie zunächst im linken Bereich des Menüs einige grundlegenden Einstellungen:
- Mit dem Drop-Down Feld Jahrgangsstufe können Sie entweder alle Themenbereiche (alle Klassen) oder eine Klassenstufe (7 bis 10) auswählen.
Je nach Auswahl werden nur die für diese Jahrgangsstufe relevanten Themenbereiche und Aufgabentypen angezeigt. - Bei Eigenes Unternehmen wählen Sie über das DropDown Feld das gewünschte Beispielunternehmen aus, auf das sich die Geschäftsfälle beziehen.
- Über das Feld Geschäftsjahr kann ein bestimmtes Jahr ausgewählt werden, oder zeitlich neutrale Datumsangaben (z.B. 19.05.20...) verwendet werden. Diese Auswahl gilt sowohl für Geschäftsfälle in Textform als auch Belege.
- Mit den Prüfungsdaten können Sie den Kopf der Prüfung gestalten. Neben den Standardinformationen können sie auch eine Zeile für ein Abgabedatum sowie einen möglichen Zeitzuschlag anzeigen lassen.
Die folgenden Einstellungen können Sie auch noch verändern, nachdem Aufgaben generiert wurden:
- Die Unternehmensdaten können Sie entweder komplett (im Stil der Abschlussprüfung) oder kurz (nur die wichtigsten Informationen, Fertigerzeugnisse und Werkstoffe) anzeigen lassen.
- Wenn die Schülerinnen und Schüler direkt unter der Aufgabe ihre Lösung auf das Übungsblatt schreiben sollen, besteht mit der Checkbox Antwortbereiche erstellen die Möglichkeit Linien oder Kästchen einzublenden. Die Anzahl richtet sich nach der Länge der erwarteten Lösung. Unter Formatierung und Ausdruck erfahren Sie mehr zu den Möglichkeiten der Gestaltung.
- Für mehr Übersicht im Ausdruck kann zwischen jeder Aufgabe eine Leerzeile zwischen den Angaben eingeblendet werden. Ist die Option Antwortbereiche aktiviert, werden automatisch Leerzeilen angezeigt und das Kontrollkästchen ist deaktiviert.
- Die Arbeitsaufträge für die Schülerinnen und Schüler können entweder mit "Du" (Bilde die Buchungssätze...) oder mit "Sie" (Bilden Sie die Buchungssätze...) gestellt werden.
Hinweis: Standardmäßig werden die Aufträge immer mit "Sie" formuliert, sobald Sie bei den Prüfungsdaten eine 10. Klasse eingeben.
- Unter weitere Einstellungen können Sie den BwR-Master noch genauer konfigurieren und z.B. eigene Vergleichswerte für die Beurteilung von Kennzahlen eingeben. Genauere Informationen dazu finden Sie hier.
- Mit der Unternehmensdatenbank können Sie die Beispielunternehmen anpassen und weitere Unternehmen anlegen. Hier finden Sie eine Anleitung dazu.
Hinweis: Sollten Ihnen nicht alle Optionen angezeigt werden, können Sie die Einstellungen mit einem Klick auf die drei Balken links oben bei "Einstellungen" erweitern.
Diese Einstellungen werden beim Beenden des BwR-Masters gespeichert und müssen nicht jedes Mal neu vorgenommen werden!
Tipp: Wenn Sie eine Prüfung im Design der Abschlussprüfung erstellen wollen, finden sie bei den weiteren Einstellungen die entsprechende Option!